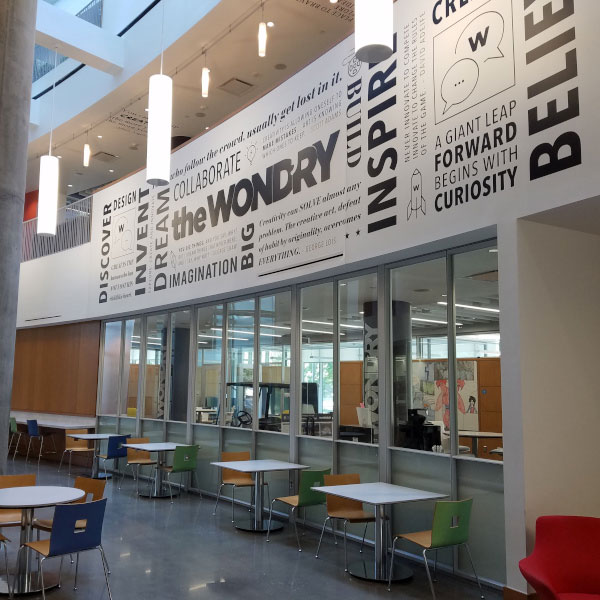Hours
Monday – Friday
9:00 AM – 6:00 PM
View Makerspace Hours
Address
2414 Highland Avenue
Suite 102
Nashville, TN, 37212
Phone: 615-343-1501
thewondry@vanderbilt.edu
Vanderbilt’s Center for Innovation
The Wond’ry provides the tools and resources for students, faculty, staff, and community members to bring ideas to life.
Upcoming Opportunities
Application Closes May 9th
Sullivan Family Ideator Program
The Sullivan Family Ideator Program at the Wond’ry helps aspiring university-affiliated innovators (students, staff, faculty, and alumni) evaluate and develop their ideas by teaching an evidence-based approach to idea evaluation and offering expert mentorship and access to resources. Participants can receive microgrants if they demonstrate a strong commitment to their idea and its merit.
Oct. 4
TN Maker Fest
TN Maker Fest is BACK! Get ready for a day filled with innovation, creativity, and hands-on fun as TN Maker Fest returns! Whether you're into robotics, 3D printing, woodworking, or just love seeing amazing creations, there’s something for everyone. Mark your calendars and bring your curiosity!
Throughout the semester
Making Workshops
Join our hands-on Makerspace workshops to explore new skills, unleash your creativity, and bring your ideas to life! Whether you're interested in 3D printing, woodworking, or electronics, our workshops provide the tools and guidance you need to turn your concepts into reality. Open to all skill levels—no prior experience required!
Stay Informed
Sign Up for our Wond'ry Newsletter